3 利用者のページ
利用者のページでは、利用者個人の貸出状況・予約状況の参照、パスワードの変更や連絡先の変更ができます。
1.利用状況一覧
貸出や予約などの利用状況が確認できます。
<初期表示画面>
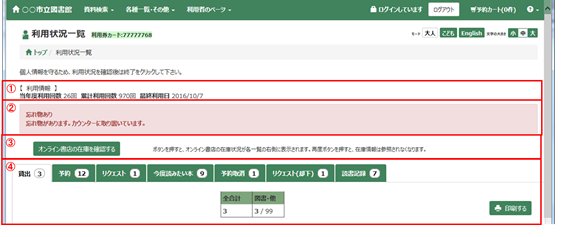
① 利用情報
当年度の利用回数、累計の利用回数、最終利用日を表示します。
② お知らせ情報
図書館から利用者へお知らせする内容がある場合に表示されます。
④ 一覧切替タブ
各種一覧の表示内容を切り替えます。
タブ見出しの右側には登録件数が表示されます。
※パラメータ設定により、表示されないタブがあります。
<貸出一覧>
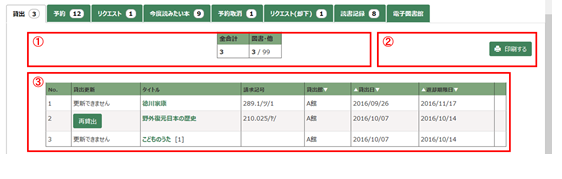
① 貸出件数
現在の貸出冊数が表示されます。
② 印刷するボタン
貸出一覧の内容をレシートに出力します。
※レシートプリンタが接続されている端末の場合のみ表示されます。
③ 貸出一覧
貸出中の資料の一覧が表示されます。
ヘッダーの▼をクリックすると、選択項目順に一覧が並び変わります。
タイトルをクリックすると、詳細画面へ遷移します。
・再貸出ボタン
更新が可能な資料の場合に表示されます。返却期限日の更新を行います。
※パラメータ設定により表示されない場合があります。
<予約一覧>
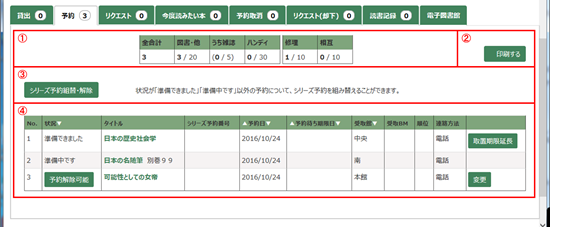
① 予約件数
現在の予約件数が表示されます。
② 印刷するボタン
予約一覧の内容をレシートに出力します。
※レシートプリンタが接続されている端末の場合のみ表示されます。
③ シリーズ予約組替・解除ボタン
シリーズ予約組替・解除画面に遷移します。
通常予約からシリーズ予約への変更や、シリーズ予約の確保順の変更、シリーズ予約の解除を行うことができます。※各処理には制約事項がありますので、ご注意ください。 ⇒<シリーズ予約組替・解除画面>
④ 予約一覧
予約中の資料の一覧が表示されます。
ヘッダーの▼をクリックすると、選択項目順に一覧が並び変わります。
タイトルをクリックすると、詳細画面へ遷移します。
・予約解除可能ボタン
予約キャンセル可能な資料の場合にボタンが表示されます。
ボタンを押すと、予約がキャンセルされます。
・変更ボタン
予約内容変更が可能な資料の場合にボタンが表示されます。
ボタンを押すと、受取館や連絡方法などの変更ができます。
<シリーズ予約組替・解除画面>
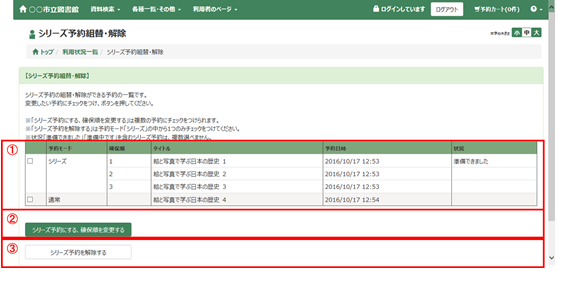
① 対象予約一覧
予約資料の内、シリーズ予約の変更ができる資料の一覧が表示されます。
【制約事項】
※既に状況が「準備できました」「準備中です」になっている予約は一覧に挙がりません。(ただし、シリーズ予約の一部だけ準備できている場合は、一覧に挙がります。)
※既に状況が「準備できました」「準備中です」になっている予約を含むシリーズ予約
同士を一つにまとめることはできません。
② 「シリーズ予約にする、確保順を変更する」ボタン
シリーズ予約組替確認画面へ遷移します。
■シリーズ予約にする場合
シリーズ予約としてまとめたい予約にチェックをつけて、ボタンを押します。
■確保順を変更する場合
確保順を変更したい予約にチェックをつけて、該当のボタンを押します
③ 「シリーズ予約を解除する」ボタン
シリーズ予約解除確認画面へ遷移します。
【制約事項】
※「シリーズ予約を解除する」は、予約モード「シリーズ」の予約に対してのみ
実行できます。
※解除はシリーズ予約1つずつの解除になります。
(複数のシリーズ予約を一度にまとめて解除することはできません。)
<シリーズ予約組替確認画面(確保順を指定する場合)>
確保順を指定して登録するボタンを押します。ボタンを押すと、登録処理が実行され、予約一覧画面に戻ります。
※既に状況が「準備できました」「準備中です」になっている予約の「確保順」は変更できません。
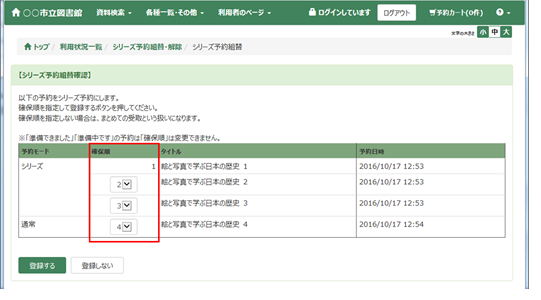
<シリーズ予約組替確認画面(まとめて受け取る場合)>
確保順を指定せずに登録するボタンを押します。ボタンを押すと、登録処理が実行され、予約一覧画面に戻ります。
※既に状況が「準備できました」「準備中です」になっている予約の「確保順」は変更できません。
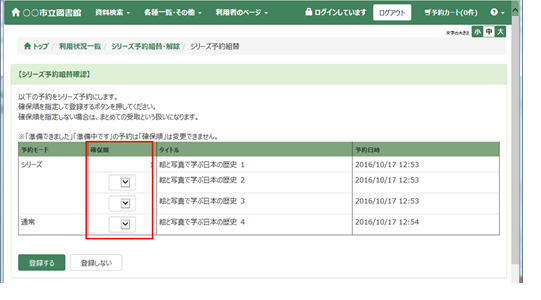
<シリーズ予約解除確認画面>
「解除する」ボタンを押すと、シリーズ予約が解除され、自動的に「利用状況一覧」画面に戻ります。
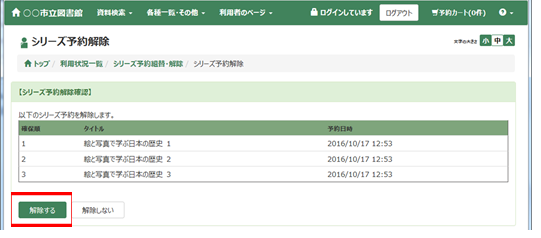
<今度読みたい本一覧>
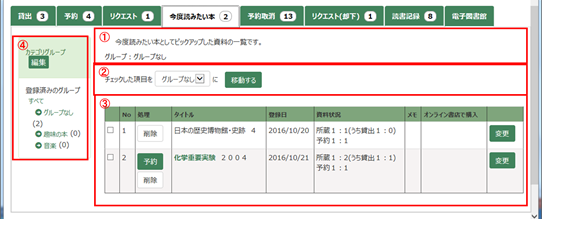
① グループ情報
現在表示されている一覧のグループ名と説明が表示されます。
② グループ移動
一覧のチェックボックスにチェックをつけて移動するボタンを押すと、選択した今度読みたい本データに対して、プルダウンで選択されているグループを登録します。
③ 今度読みたい本一覧
登録中の今度読みたい本の一覧が表示されます。
タイトルをクリックすると、書誌詳細画面へ遷移します。
・削除ボタン
今度読みたい本のデータを削除します。
・予約ボタン
予約登録画面へ遷移します。
・変更ボタン
メモの内容を変更します。
④ カテゴリグループ
登録されているグループの一覧です。
グループを追加する場合は、編集ボタンを押して登録します。
グループ名をクリックすると、該当グループの今度読みたい本の一覧に表示が切り替わります。
<グループ編集画面>
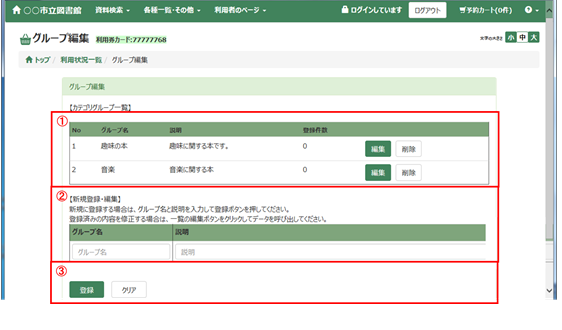
① 登録済みグループ一覧
既に登録しているグループが一覧で表示されます。
・編集ボタン
グループ名・説明が修正できるようになります。
・削除ボタン
グループを削除します。
※削除するグループで登録していた今度読みたい本のデータのグループも削除されます。
② 新規登録、編集欄
新規にグループを登録する場合は、タイトルと説明を入力します。
既に登録済みのグループの内容を編集する場合は、登録済みのグループ名を入力すると、編集ができるようになります。
③ 登録、クリアボタン
登録ボタンを押すと、入力された内容でグループを登録します。
クリアボタンを押すと、入力内容がクリアされます。
<予約取消一覧>
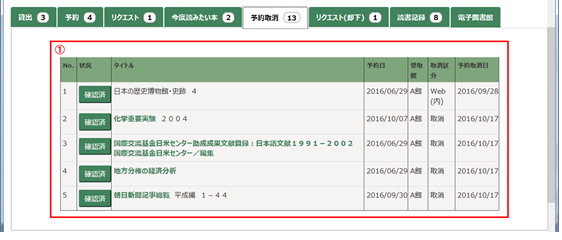
① 予約取消一覧
キャンセルされた予約の一覧が表示されます。
タイトルをクリックすると書誌詳細画面へ遷移します。
・確認済ボタン
キャンセルされた予約を一覧から削除します。
2.パスワード変更
パスワードの変更ができます。
<変更画面>
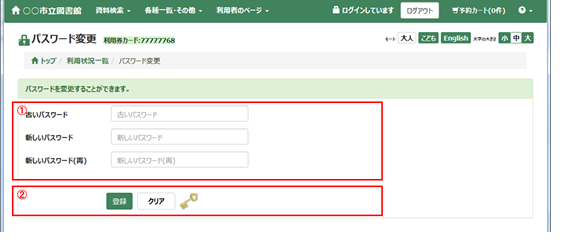
① パスワード入力欄
古いパスワードと新しいパスワード(2回)を入力します。
② 登録、クリアボタン
登録ボタンを押すと、新しいパスワードの変更処理が実行されます。
クリアボタンを押すと、入力内容がクリアされます。
3.連絡方法変更
電話やメールアドレスなどの連絡先を変更します。
<変更画面>
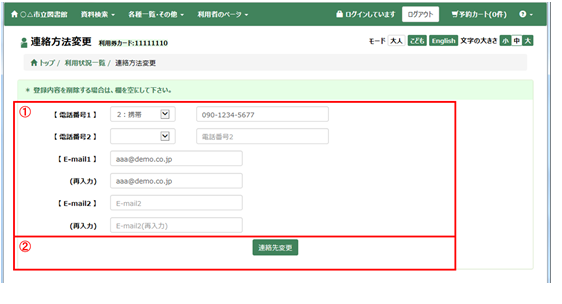
① 連絡方法入力欄
既に登録されている電話番号とメールアドレスが表示されます。
※設定の内容により、表示される項目は変わります。
② 連絡先変更ボタン
画面に表示されている内容でデータを更新します。
※空白の状態でボタンを押すと、登録されていたデータが削除されてしまいますので注意してください。
4.初期値設定
予約時の受取館などの初期値を設定します。
※設定により、表示されない場合があります。
<設定画面>
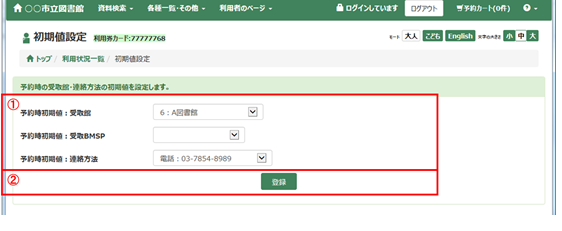
① 初期値設定欄
予約時の受取館や連絡方法の初期値を設定します。
② 登録ボタン
選択内容を登録します。